Raccourcis clavier spécifiques à la gestion
des tableaux croisés dynamiques.
Nous avons rassemblé 25
astuces à utiliser sur Excel, des raccourcis clavier spécifiques à la gestion
des tableaux croisés dynamiques.
Microsoft
Excel est sans doute le logiciel le plus complexe de la suite Microsoft Office.
Il est assez simple à prendre en main pour créer des tableaux. Mais des astuces
existent pour profiter des très, très nombreuses fonctionnalités du logiciel.
Elles sont basées sur Microsoft Excel 2010. De légères variantes peuvent
apparaître, notamment pour les versions antérieures à 2007. Si vous utilisez
d’autres astuces au quotidien, vous pouvez les partager ! De la même manière,
n’hésitez pas à commenter l’article si vous éprouvez des difficultés à réaliser
telle ou telle action sur Excel, nous tâcherons d’y répondre rapidement.
Si vous souhaitez aller
plus loin, vous pouvez aussi vous former pour devenir un expert d’Excel.
Les raccourcis clavier sur
Microsoft Excel
Comme de
nombreux logiciels, quelques raccourcis bien utiles permettent d’être plus
productif sur Excel. Outre les traditionnels Ctrl+S pour sauvegarder un
document ou Ctrl+C pour copier un élément, ces 10 raccourcis spécifiques à
Excel permettent d’aller plus vite.
·
Recalculer les données : F9
·
Insérer la date du jour : CTRL+; (point virgule)
·
Insérer l’heure : CTRL+: (deux points)
·
Atteindre une cellule ou un tableau : F5
·
Sélectionner toute une colonne active : CTRL+Espace
·
Sélectionner toute une ligne active : SHIFT+Espace
·
Sélectionner toute la feuille Excel : CTRL+A
·
Faire un collage spécial sur Excel (pour ne coller que
les données etc.) : CTRL+ALT+V
·
Insérer une somme automatique : ALT+=
·
Masquer (et surtout ré-afficher) le ruban des
fonctionnalités : CTRL+F1
Les fonctions Excel
Sur Excel,
les fonctions sont très nombreuses. Elles permettent d’effectuer des calculs,
rechercher des données, ou obtenir des informations. Pour insérer une fonction,
il suffit de cliquer sur l’icône Fx présent sous le ruban.
Toutes les cellules qui contiennent une fonction commencent par le caractère =.
Si vous connaissez bien certaines fonctions, vous pouvez y accéder directement
en saisissant = puis le nom de la fonction au sein d’une cellule. Pour mieux
cerner le potentiel des fonctions Excel, nous vous conseillons de consulter
notre liste des
fonctions Excel à connaître.
Nommer un tableau sur Excel
Dans certains
cas, il peut être utile de nommer un tableau. Sélectionnez la plage à nommer
(exemple : de la cellule B2 à la cellule E7). Cliquez ensuite sur le champ
situé à gauche, sous le ruban, puis inscrivez le nom de votre choix. Dans cet
exemple, notre tableau se nomme Data. Une fois nommé, vous pouvez
utiliser les données de votre tableau très facilement : pour connaître la somme
des données présentes dans notre tableau, un simple =SOMME(Data) suffit.
Vous pouvez accéder au gestionnaire de noms via l’onglet Formules du
ruban.
Le copier coller des
fonctions Excel
Très souvent,
les fonctions d’un tableau se suivent et se ressemblent. Pour cette raison,
Excel utilise certaines règles lorsque vous copiez collez une fonction pour
conserver la logique de vos calculs. Dans l’exemple ci-dessous, la colonne
SOMME correspond la somme des valeurs de la ligne. Il suffit de copier la
fonction D2 et la coller en D3 pour obtenir la somme des données de la
troisième ligne.
Créer une suite logique
grâce au cliquer glisser
Au lieu de
copier coller les formules, vous pouvez les dupliquer grâce au cliquer glisser.
Il suffit de sélectionner la(les) cellule(s) source, puis placer son curseur en
bas à droite de la cellule. Une petite croix va apparaître, permettant de
copier coller facilement la formule (ou une série de formules) vers le côté ou
vers le bas. Certaines valeurs, telles que des plages de cellules, seront
remplacées automatiquement pour conserver la logique de vos fonctions.
Vous pouvez
également créer une suite logique grâce à cette astuce, mais vous devez
obligatoirement sélectionner plusieurs cellules. Exemple : si deux cellules
adjacentes contiennent deux dates qui se suivent (le 16 octobre et le 17
octobre par exemple), vous pouvez les sélectionner, cliquer sur la petite croix
en bas à droite de la cellule et glisser votre curseur sur plusieurs cellules
pour afficher le 18 octobre, le 19 octobre, le 20 octobre et ainsi de suite.
Ceci marche aussi pour les suites de nombres.
Figer la ligne, la colonne
ou la cellule dans une fonction Excel
Dans certains
cas, on souhaiter « figer » une ligne, une colonne ou une cellule
dans une suite de fonctions. Pour toujours diviser un calcul par la même
cellule par exemple, quel que soit l’emplacement de la formule. Pour ce faire,
lorsque vous saisissez votre formule, il suffit d’appuyer sur la touche F4
lorsque la cellule en question est mentionnée. Par exemple, inscrivez =SOMME(D4,
puis appuyez sur F4. Le début de votre fonction va se transformer en =SOMME($D$4.
Le symbole dollar indique que l’élément suivant est figé (ici, la colonne D et
la ligne 4 sont figés). Il suffit d’appuyer à nouveau sur F4 pour figer
uniquement la ligne ou la colonne. Une astuce à connaître !
Appliquer une mise en forme
selon les données d’un tableau
Pour mieux visualiser les
valeurs d’un tableau, vous pouvez appliquer une mise en forme conditionnelle.
Rendez-vous dans l’onglet Accueil du ruban, puis Mise
en forme conditionnelle et choisissez les règles de votre choix. Vous
pouvez également afficher des icônes selon les données du tableau.
Modifier l’affichage d’une
cellule selon le type de données
Excel permet
de modifier l’affichage d’une cellule selon le type de données. Il peut s’agir
d’un texte, d’une valeur, d’une date, d’un prix… Sélectionnez la cellule (ou la
plage de cellule de votre choix), faîtes un clic droit, puis choisissez
« format de cellule ».
Cette astuce permet aussi
de choisir le nombre de chiffres après la virgule. Il suffit de choisir la
catégorie « Nombre » puis le nombre de décimales après la virgule.
Pratique !
Les Tableaux Croisés
Dynamiques sur Excel
C’est LA
fonctionnalité de Microsoft Excel. Souvent copiée, jamais égalée. Elle permet
de créer des tableaux complexes, en croisant plusieurs plages de données. Nous
allons prendre un exemple concret pour détailler les possibilités offertes par
cet outil : celles des statistiques Facebook.
Nous avons
donc exporté les statistiques de la page Facebook du
Blog du Modérateur (publications) sur une période donnée (non
significative) pour tenter d’évaluer la portée des publications selon l’heure,
le jour, le type de contenu partagé. Nous avons retraité certaines données afin
de mettre en évidence les heures et les jours des postes. Une fois nos données
mises au propre, au sein de l’onglet Insertion, nous cliquons sur
Tableau Croisé Dynamique pour en insérer un. Nous sélectionnons l’intégralité
des données et créons notre TCD dans une nouvelle feuille de calcul.
Un tableau s’affiche alors,
ainsi que la liste des champs du tableau croisé dynamique et quatre zones :
·
Étiquettes de colonnes : l’heure, dans notre
cas,
·
Étiquettes de lignes : le jour, dans notre
cas,
·
Valeurs : la portée des publications dans notre cas,
·
Filtre du rapport : le type de contenu dans notre cas.
Il suffit de
cliquer déposer les champs disponibles dans les bonnes zones pour créer votre
tableau croisé dynamique. En général, il est bon de vérifier les paramètres des
champs de valeur (via un clic droit sur les données présentes dans la zone
valeur). Dans notre cas, il fut nécessaire de choisir « Moyenne »
plutôt que « Nombre » pour obtenir la moyenne des portées. Voici le
tableau que nous obtenons, après avoir ajouté une mise en forme conditionnelle.
Il permet de mettre en évidence la portée moyenne des publications selon
l’heure et le jour de publication, filtré selon le type de post (il s’agit ici
d’un exemple non-représentatif, les données ne sont pas assez nombreuses).
Modifier la hauteur d’une
ligne ou la largeur d’une colonne
Pour modifier
la taille d’une ligne ou d’une colonne, il suffit de faire un clic droit sur le
numéro de la ligne ou la lettre de la colonne puis choisir « hauteur de
ligne » ou « largeur de colonne ». Vous pouvez spécifier la
largeur par défaut des colonnes grâce au bouton « Format » de
l’onglet Accueil du ruban.
Insérer une ligne ou une
colonne
Pour insérer une ligne, il
suffit de faire un clic droit sur le numéro d’une ligne ; même principe pour
une colonne, il suffit de faire un clic droit sur la lettre d’une colonne.
Celle-ci sera toujours insérée avant. Si vous le souhaitez, vous pouvez aussi
passer par le ruban (onglet Accueil) pour insérer une ligne ou une
colonne. Vous pouvez également supprimer une ligne ou une colonne de cette
façon.
Gérer plusieurs feuilles
Excel sur un classeur
Un document
Excel peut être composé de plusieurs onglets. On appelle un classeur le
document complet, les onglets sont des feuilles. Vous pouvez ajouter facilement
des feuilles grâce au bouton dédié en bas à gauche de la fenêtre (MAJ+F11).
N’hésitez pas à nommer vos feuilles pour plus lisibilité. Vous pouvez également
donner une couleur à un onglet pour mieux le retrouver (clic droit sur
l’onglet).
Toujours afficher la
première ligne / la première colonne sur Excel
Sur Excel,
vous pouvez figer les volets : cela permet de toujours afficher la première
ligne ou la première colonne. Vous pouvez également choisir de figer plusieurs
lignes ou plusieurs colonnes ! Pour ce faire, sélectionnez la première cellule
non-figée. Par exemple, si vous souhaitez figer la ligne 1 et la colonne A,
sélectionnez la cellule B2. Dans l’onglet Affichage, choisissez Figer
les volets et le tour est joué.
Créer un graphique à partir
de données Excel
Créer un
graphique sur Excel, c’est très facile. Le mieux est de sélectionner vos
données, puis de choisir le type de graphique de votre choix dans
l’onglet Insertion. Sur Excel, vous pouvez également créer un
graphique au sein d’une cellule : on appelle cela un graphique Sparkline.
Utilisier un axe secondaire
sur un graphique Excel
Cette astuce Word est
également valable sur Excel : pour améliorer la visibilité d’un graphique, vous
pouvez ajouter un axe secondaire en ordonnées. Ceci permet de mettre en forme
deux séries de données dont les valeurs sont très éloignées. Une fois votre
graphique créé, faîtes un clic droit sur l’une des courbes puis cliquez sur
« Mettre en forme une série de données ». Vous n’avez plus qu’à
choisir « Axe secondaire » pour améliorer la visibilité de votre
graphique.
Faire un calcul matriciel
sur Excel (résultat sur plusieurs cellules)
Dans certains
cas, le résultat d’un calcul Excel ne peut être affiché sur une seule cellule.
On parle alors de calcul matriciel. C’est notamment le cas de la fonction
TRANSPOSE, qui permet de transposer une matrice. Pour ces fonctions
matricielles, vous ne pouvez pas taper ENTER pour valider la formule. Vous
devez sélectionner la plage de sortie, saisir votre formule, puis taper
CTRL+SHIFT+ENTER. De cette façon, le résultat de votre calcul matriciel sera
affiché sur l’ensemble des cellules sélectionnées.
Ajouter des compléments à
Microsoft Excel
Aucun doute
n’est permis : Microsoft Excel fait partie des logiciels les plus puissants.
Mais dans certains cas, les fonctionnalités ne suffisent pas ! Il faut alors
ajouter des compléments à Excel. XLSTAT ou Analysis ToolPak permettent par
exemple de réaliser de nombreux calculs statistiques. Pour ajouter un
complément à Excel, il suffit de se rendre dans les options (onglet Fichier),
puis Compléments. Cliquez sur « Atteindre » pour gérer ou ajouter des
compléments au logiciel.
Trier et filtrer les
données d’un tableau Excel
Trier les
données sur Excel, c’est très facile : sélectionnez d’abord votre tableau (avec
ou sans les étiquettes), puis cliquez sur Trier dans
l’onglet Données. Une fenêtre s’ouvre, vous invitant un trier votre
tableau selon telle ou telle colonne et de telle ou telle façon (du plus petit
au plus grand etc.). Dans l’exemple ci-dessous, nous avons trié un tableau
Excel selon les notes obtenues en Français.
Évidemment,
dans ce cas, l’intégralité de la ligne est conservé, seul le tri des lignes est
modifié. Si vous le souhaitez, vous pouvez également filtrer les données. C’est
pratique pour n’afficher que les données de certains clients par exemple (en
filtrant la ville etc.). Il suffit alors de sélectionner votre tableau puis
cliquer sur Filtrer, dans l’onglet Données du ruban.
Sélectionner un tableau en
entier ou atteindre la fin d’Excel
Sur Excel,
deux raccourcis clavier sont particulièrement utiles : CTRL+Flèche et SHIFT+Flèche.
Le premier permet d’atteindre la dernière colonne ou la dernière ligne d’une
série de données. Le second permet de sélectionner la cellule suivante.
CTRL+SHIFT+Flèche permet donc de sélectionner tout un tableau. Il suffit de se
placer sur la première cellule d’un tableau, utiliser CTRL+SHIFT+Flèche droite,
puis CTRL+SHIFT+Flèche du bas. De la même manière, vous pouvez atteindre la fin
d’une feuille Excel (XFD1048576) en utilisant CTRL+Flèche droite puis
CTRL+Flèche du bas.
Personnaliser l’impression
d’un tableau Excel
Les feuilles
Excel sont pratiques pour agréger de nombreuses données. Mais bien souvent,
l’impression brute des classeurs Excel donne des résultats peu convaincants.
Pour améliorer l’impression des tableaux Excel, vous pouvez passer par
l’onglet Mise en Page, puis « Imprimer les titres ». Une
fenêtre vous permet alors de choisir une zone d’impression, les titres à
imprimer etc. Vous pouvez aussi imprimer le quadrillage, les commentaires Excel
et les erreurs générées par vos fonctions.
Restreindre les valeurs sur
Excel
Sur Excel,
vous pouvez spécifier des règles pour restreindre les données. Prenons
l’exemple d’un tableau agrégeant les notes d’une série d’étudiants. Elles sont
toutes comprises entre 0 et 20. Vous pouvez spécifier cette plage de données,
afin qu’une erreur soit générée si une autre note est appliquée. Il suffit de
sélectionner la plage de données de votre choix, puis choisir « Validation
des données » au sein de l’onglet Données. Si une valeur
incohérente est saisie, le message suivant est affiché.
Grouper les lignes sur
Excel (calcul de sous-total etc.)
Grouper les
lignes permet d’améliorer la lisibilité d’un tableau sur Excel. Dans l’exemple
ci-dessous, nous avons par exemple groupé les lignes Grammaire et Orthographe sous
la ligne Français, puisqu’il s’agit de matières liées au français.
Il suffit de sélectionner les lignes secondaires, puis cliquer sur Grouper
(onglet Données). Vous pouvez également dissocier les lignes ou
calculer un sous-total.
Convertir un fichier Excel
en PDF
L’enregistrement en PDF
n’est pas réservée aux documents Word ! Vous pouvez aussi transformer un
tableau Excel en document PDF. Mais tout dépend de votre version de Microsoft
Excel :
Microsoft Excel 2010 et
2013 : il
suffit d’utiliser la fonction Enregistrer sous. Choisissez alors
PDF comme type de fichier, et le tour est joué.
Microsoft Excel 2007 : il suffit d’ajouter
ce complément : Enregistrement
en PDF ou XPS dans Microsoft et le tour est joué.
L’enregistrement des
fichiers Excel en PDF pour les versions antérieures n’est pas possible sur
Excel.
Les macros sur Excel
Sur Excel,
difficile de se passer des macros. Elles permettent d’enregistrer des actions
simples ou complexes. Il faut parfois du temps pour les créer, mais après, le
logiciel se charge de reproduire vos actions. Les macros Excel permettent de
gagner un temps fou !
Il suffit de
passer par l’onglet Affichage, puis Macros, pour
enregistrer une série d’actions, afficher les macros disponibles, modifier ou
exécuter une macro Excel. N’hésitez pas !
Les options sur Microsoft
Excel
Sur les logiciels
de la suite MS Office, les options générales ne sont pas très accessibles. Vous
devez passer par l’onglet Fichier, puis Options pour
les afficher. Mais n’hésitez pas à y jeter un œil. De nombreux paramètres sont
modifiables, vous pouvez notamment :
·
Décider de ne pas calculer automatiquement les
fonctions de votre feuille Excel
·
Paramétrer l’enregistrement automatique de vos
documents Excel
·
Modifier le déplacement de la sélection après
validation d’une cellule
·
Personnaliser la barre d’accès rapide
·
Personnaliser le ruban
Convertir un CSV en fichier
Excel
Pour
convertir un CSV en fichier Excel, deux possibilités : vous pouvez faire un
clic droit sur le fichier, puis Ouvrir avec… Excel. Ou ouvrir
Excel, passer par l’onglet Données, et cliquer sur À partir
du texte. Ensuite, laissez-vous guider par l’assistant d’importation. En
général, les données sont séparées par une virgule, et les textes sont
identifiés par des guillemets. Mais vous pouvez personnaliser ces paramètres
grâce à l’assistant, ainsi que le format de chaque colonne importée.
Pour maîtriser l’ensemble des fonctionnalités, vous pouvez suivre des formations dédiées à Excel qui vous permettront de développer vos compétences.








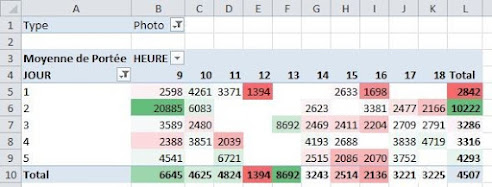

































Aucun commentaire:
Enregistrer un commentaire